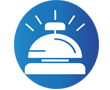Tableau Project
Tableau Project
Tableau Project – Master Tableau in Minutes: A Comprehensive Intro to Interface, Data Connections & More!”
“Unlock the power of Tableau with this easy-to-follow video tutorial! We’ll guide you through the essentials of the Tableau interface, teach you how to connect to various data sources, and demonstrate how to upload and work with CSV files.
Plus, you’ll get hands-on experience with the toolbar, left, and right panels to create stunning visualizations in no time. Join us on this exciting journey and elevate your data analysis skills to new heights! Subscribe now and stay tuned for more Tableau tips and tricks!”
Tableau Project / Data Visualization
Tableau Introduction
Our First Project we will use XYZ Hotel Group CSV file data source and analyse it.
When you open tableau may be your first time opening tableau.
I’m just going to give you a quick tour
Left Pan
Generally where you can connect to different data sources the good thing about tableau there are a lot of varieties in terms of connecting to different data sources
Connect Data
You can connect two tableau server that is tableau’s product it’s their own server where you can publish reports directly.
You can also connect to static files such as Microsoft Excel text files Jason files.
You can connect to cloud servers as well so you Amazon, Maria DB, azure.
We are going to connect to a cloud server in the third project and that’s important because as a data analyst.
it is important to know how to connect to cloud servers on tableau and it’s very simple.
Finally you should have some saved data sources this is straight from tableau itself.
Interface
This big white space here generally if you have worked on workbooks they show up here sort of like a recent files window.
Below is some sample workbooks that tableau have available for you and these workbooks are laid out.
On the right is always some training resources.
It’s getting started with tableau connecting to your data free resources that you can have a look at and some more resources as well
Now that we are a bit more acquainted with the tableau let us connect to Our Data source.
So remember the data source is a CSV which is actually a text file so it says two a file and text file.
Tableau Project / Data Analysis
I want you to click it and once you do navigate to wherever you store your data.
So I started in a folder called XYZ Hotel Group and you can see XYZ Hotel CSV File.
we will analysis Room Rates, Occupancy, ADR, Room Night Sold
Click open okay so as you can see now we are in the different window to the previous one this is often known as the data source window.
You can see on the bottom left.
It says data associated & this just shows you more information on the data source that you just connected to.
Let’s have a bit of a tool of this window.
So on your left as you can see this is the connections part and it shows you what data sources.
You can connect to more than one data source.
Tableau Project / Tableau Tips
Now it’s just one file so if you click on this little arrow here you can edit the connection.
So this is where if maybe you made a mistake or you want a new updated file.
You can do it here you can also rename your data source so instead of XYZ Hotel CSV file margin call it whatever but I’m just going to leave it.
I’m clicking out of it this section usually shows the tables within your data source.
So because we had one sheet which is called XYZ Hotel CSV it’s only showing us one, and use data interpreter.
data interpreter this basically cleans your text file Workbook what it does is that if it sees something like merged rows etc.…
It gets rid of them and puts it in a more better table format.
So if you do click it shouldn’t actually do anything just because you can see this table is pretty clean.
It would help if maybe someone merged these two rows together, and called them something else.
in the text document it would have leaned it but this table is looking fine.
So we don’t need to use data interpreter.
Union so Union is just a function that allows you to append data into your table.
If you had two text files which you different years that are exactly the same, but just two different years.
You can create a new Union and what it does is that it would have appended the two sheets moving on to the main window
As you can see when we connect it at immediately brought in the sheet into this pan if we had other connections.
We could have just dragged it and dropped it and it would have brought it into this paint.
As well again opportunity for you to change your title of your database if you want okay so let’s move downwards so you can.
See there’s two icons here, and one just represents a little preview of the table, and if you click on this icon here this is just a summary of the field name and the table it is from.
Let’s go back to the table icon where it says sort Fields you have the opportunity of sorting out each of these fields into maybe alphabetical order etc.…
Which I generally do just because it’s easier to store through so it tastes thought.
Fields click on it now data source ordered just means how it appears on your actual data source, and we’re going to switch it to something called A to Z ascending per table.
Now it’s in alphabetical order.
Next thing we should do is let’s just go through the data while we here, and before we do that.
I want you to take note of the format of each field so you can see the field name is here and the table it’s from is here and on the top of every field. See Video Here
Tableau Project
You see it has some icon and this icon represents the field type.
For instance category is a bunch of words or letters, and in data language.
It’s called a string so tableau automatically classifies field types, and you can see.
If you click on ABC string is selected the next column as you can see is Hotel as String.
Other Data format we will work on it as we go.
looking at this data I think we have enough to do an analysis for Mr XYZ Hotel, and I think it would be sufficient okay so moving on.
Tableau Project
If we go to the top right we can see a pain called connection and live or extract.
What is the difference basically what have low is saying is that how you want your data connected.
Do you want it live so why are you build the dashboard.
If there is any data coming in, and you want it automatically updated.
Or do you want an extract.
I’ll go into extract into a bit more detail soon I just want to talk a bit more about live.
The live connection is basically where your data source contains a direct connection to your underlying data now.
Tableau Project
Note that this year is a text file it’s not getting updated it’s on your local computer.
We don’t necessarily need a live connection, but in a case we do need a live connection remember.
When you do connect live it’s not always best for your dashboard it’s not optimized for fast performance as you building your dashboard.
Remember Tableau is also concentrating on getting live data into your dashboard.
It definitely slows the process, and I’ve worked on live databases before where I had to build dashboards.
And often are not at too slow it’s very frustrating.
If you are choosing live I think always also question does it need to be live is this somebody who’s gonna monitor this dashboard 24/7.
Or can you think of a better data workflow all right so that brings us to the next option which is extract and this is definitely my go-to.
Tableau Project
Extracts are snapshots of data which are optimized for tableau their optimized for data aggregation as well.
These snapshots are actually loaded into tableau’s memory to be quickly recalled for the visualization.
It definitely makes your Workbook faster when you build your dashboards.
I do recommend them the good thing is also remember if it’s an extract you can actually connect to it offline.
So once you develop the extract it gets saved to your local computer and you can bold your dashboard like that without an internet connection.
Whereas live doesn’t require that if you don’t have an internet connection or if you have post signal you won’t be able to bold the dashboard.
It’s definitely good practice to get into the Habit of letting an extract and less you really needed live the next thing.
Tableau Project
want to talk about is the filters.
On top here so what this does is that it can filter your data source and this is useful if you only want to make an analysis based on a certain set of data.
Maybe you want to build a dashboard on a specific year of data you can use the filters here.
Now using the filters on this window so in your data source pain if you use a filter here you can’t build a dashboard on the data that you faulted out.
So if you just want to see 2018 data and you create a filter here you will not bold your dashboard on any other year other than the year of 2018.
I just want to show you how to do photos quickly because it’s quite important so click on add and let’s say we want to filter on maybe a Hotel let’s do a Hotel.
Let’s only bring in Hotel CDM so click add and the field we are looking at is some Numbers of Data extracted.
Click ok and I just want to see Hotel CDM.
I’m just going to search on this text and Hotel CDM pops up so selected and we can see we selected one value out of total Numbers of Data extracted.
Click okay and you can see now this changes so it says that there’s a Hotel filter and the details are it’s only keeping Hotel CDM.
Click okay and now you can see that only Hotel CDM will appear in your data set okay now.
I actually want to do an analysis on the whole data set.
I’m not going to do a photo here so let’s remove it to do that click on edit on the top right click on the study filter and .
Click remove click okay now we are back to normal okay I think we’ve done. See Video Here
Also check out Related Post